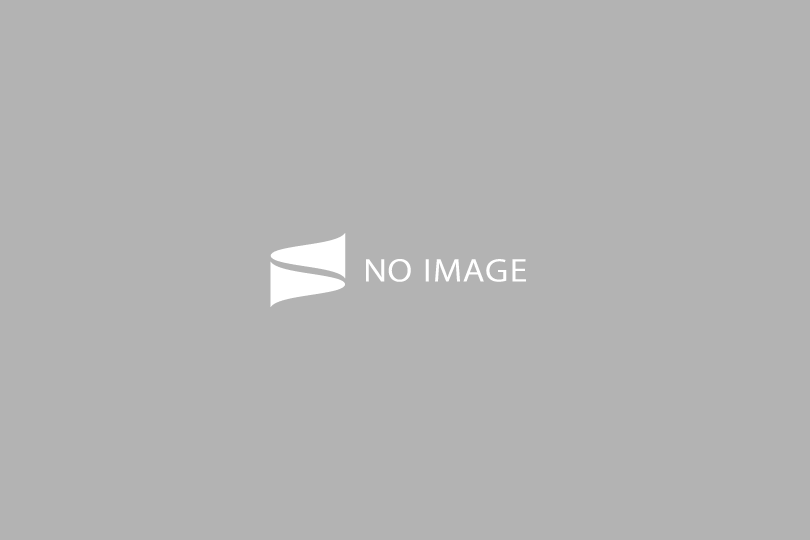こんにちは、のぶんつ(@nobuntu_blog)です。
今回はブログ初心者の方に向けた、ブログを始める手順を解説していきます。
ブログを始めるためには大きく「①レンタルサーバーを契約する」「②ドメインを取得する」「③WordPressをインストールする」という作業が必要になります。
ただ初めての方にとっては敷居が高く、難しそうに感じてしまうかもしれません。
そこで今回は、ブログを始めるために必要な一連の作業を初心者の方でも簡単に進められるように、画面操作の画像をメインに詳しく説明していきます。
- 副業や趣味でブログを始めたい。
- どうやってブログを始めるのか分からない。
- サーバー?ドメイン?専門知識はないけどブログを始めたい。
- とにかく簡単に短時間で安く最高の環境を準備したい。
- 超初心者でも簡単安心、画像メインでブログを始める手順が分かる。
- 専門知識は不要、手順通り進めれば環境構築ができる。
- 多くのブロガーが利用している安心安全な最高水準のブログ環境が準備できる。
- クレジットカード(料金の支払いはクレジットカード推奨)
- スマートフォン(本人確認のSMS/電話認証で使用)
目次
ブログを始めるにあたっての基礎知識【省略可】
はじめにブログを始めるにあたり、最低限知っておいた方が良い基礎となる知識を解説します。
知っておいた方がブログを始めるための環境構築のイメージがわきやすくなります。
ただ知らなくても作業に支障はないので、興味がある方だけ読んでください。
一刻も早くブログを始めたい人は飛ばしてもらっても結構です。興味がある方は時間があるときに改めて読んでください。
ブログの運用に必要な環境
ブログを運用するにあたって、必須となるのが サーバー ドメイン WordPress の3つになります。
ここでは専門的な説明は省きますが一般には「家を建てること」に例えられます。
サーバー:家(記事や画像などデータを置いておくための場所)
ドメイン:土地=住所(ブラウザで接続するための文字列、〇〇〇.comなど)
WordPress:部屋(記事を書いたり、ブログの設定全般を行うソフトウェア)
後でも出てきますがWordPressには様々な WordPressテーマ が用意されています。
テーマはブログの見た目(デザイン)を変えたり、独自の機能が盛り込まれていたりします。
WordPressテーマ:内装・家具(ブログの見た目を変えたり、独自の便利機能を追加)
テーマは無料のものから有料のものまで数えきれない程の種類が存在します。
レンタルサーバー会社
ブログの運用に必須な「サーバー」「ドメイン」「WordPress」ですが、基本的にはレンタルサーバー会社で全てセットで提供されています。
先程の家を建てる例でいうと、不動産屋のような役割になります。
国内にレンタルサーバ会社は複数ありますが、会社によって料金体系や性能(安定性・速度)、信頼性が変わってきます。
サーバーを契約してブログを運用し始めると、後になって別のサーバーに引っ越すのは非常に手間がかかるので、最初のサーバー選びが重要となります。
とは言っても初めてブログを始める方にとっては、どのレンタルサーバー会社を選べばいいのか分からないし、各社の料金や性能を調べて比較するのも手間で悩ましいことだと思います。
ブログを始める費用、続ける費用
ブログを始めるにあたって気になるのが「お金のこと」だと思います。
ブログを運用するにあたり大きく「初期費用」と「維持費用」の2種類のお金が掛かります。
ブログを始めるために必要な、最初に支払う費用です。
サーバーを借りるための「サーバー契約料」と、ドメインを取得するための「ドメイン取得料」が掛かります。
有料のWordPressテーマを購入する場合は「テーマ購入費」が別途掛かります。
ブログを運用し続けるために必要な、継続して支払う費用です。
借りているサーバーの「サーバー契約料」と、ドメインの維持管理をしてもらう「ドメイン更新料」が掛かります。
ConoHaWING登録とサーバー契約
それでは実際にConoHaWINGのアカウント登録とサーバーの契約を行っていきます。
アカウント登録
まずはConoHaWINGの公式サイトにアクセスします。
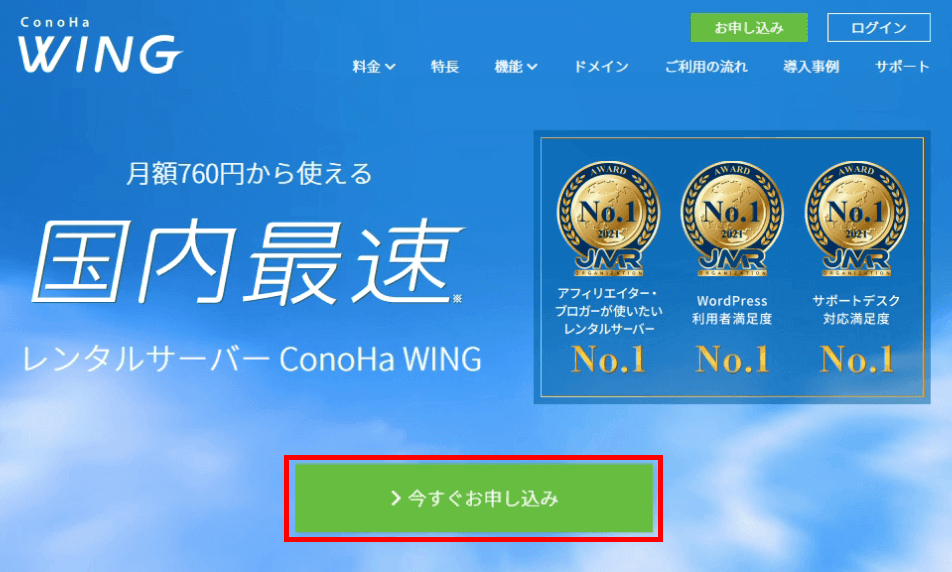
公式サイトにアクセスしたら「今すぐお申込み」のボタンを選択します。
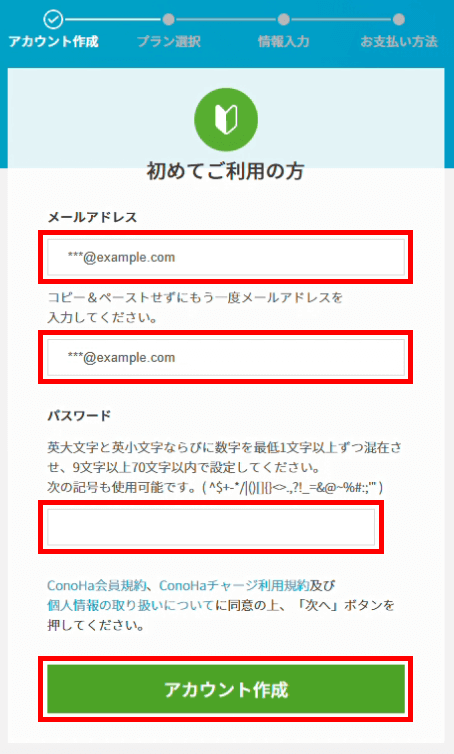
アカウントの新規作成ページが表示されます。
「メールアドレス」と「パスワード」を入力して「アカウント作成」のボタンを選択します。
契約プラン
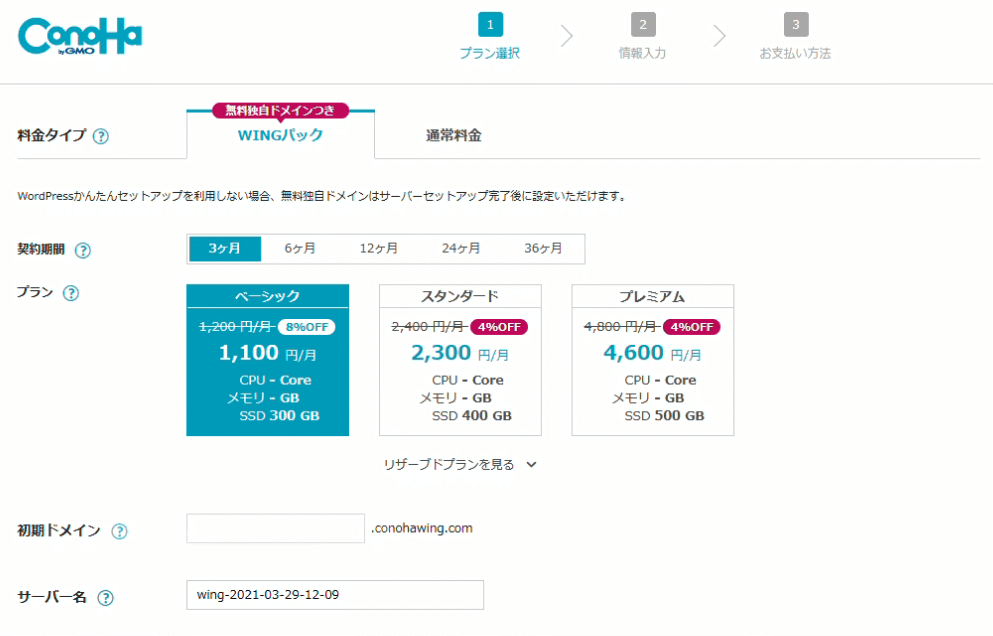
アカウント登録が完了すると、サーバーの契約プラン選択のページが表示されます。
料金タイプ
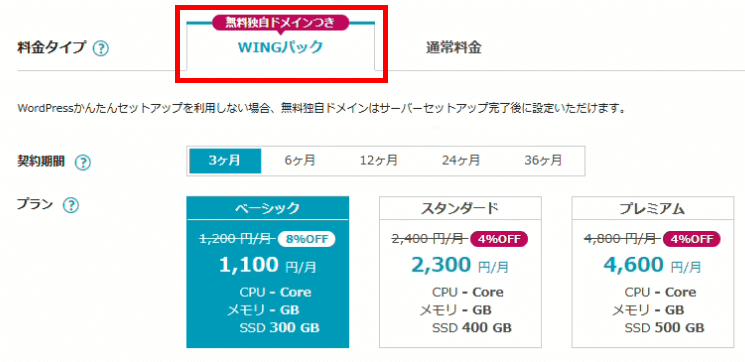
料金タイプのタブで「WINGパック」「通常料金」から選択できます。
料金タイプは必ず「WINGパック」を選択してください。
契約期間
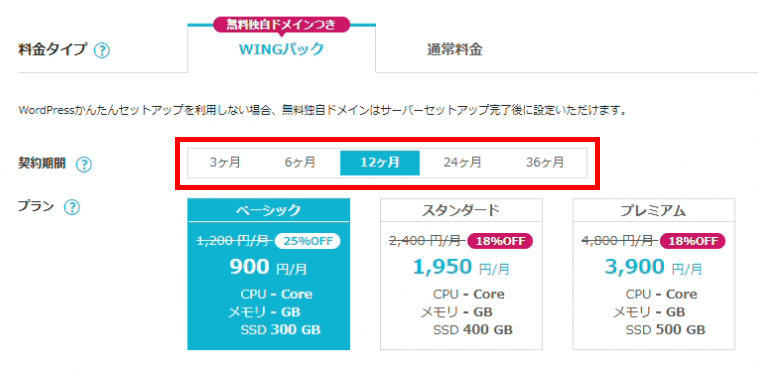
サーバーの契約期間を選択します。
契約期間は「3ヶ月・6ヶ月・12ヶ月・24ヶ月・36ヶ月」から選択できます。
★契約期間毎の料金の詳細(画像か表か)★
プラン
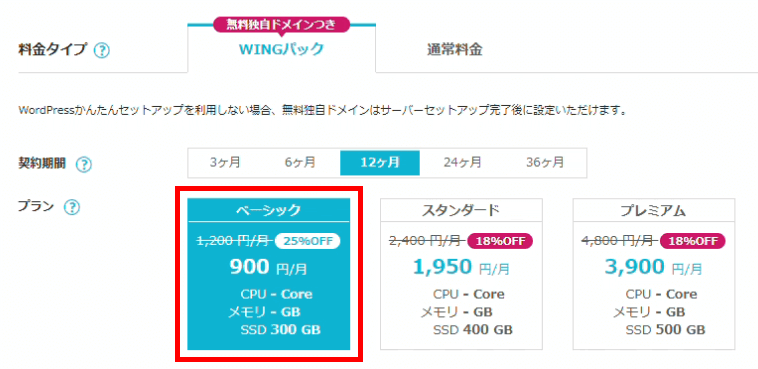
プラン(サーバーの性能)を選択します。
プランは「ベーシック」「スタンダード」「プレミアム」から選択できます。
性能は「ベーシック」で全く問題ないので「ベーシック」を選択して下さい。
★プラン毎のスペックの違い★
初期ドメイン
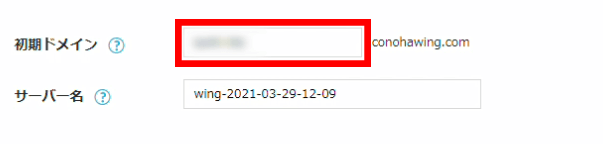
初期ドメインを設定します。
初期ドメインは契約するサーバーの名前(アカウント名)みたいなものなので、好きなものを設定して大丈夫です。
サーバー名
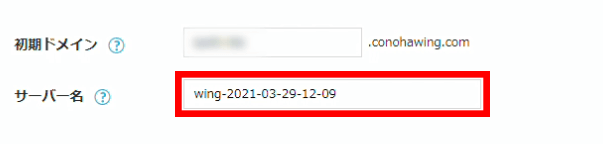
サーバー名を設定します。
サーバー名は後からでも変更できるので、変更しなくても大丈夫です。
WordPress簡単セットアップ
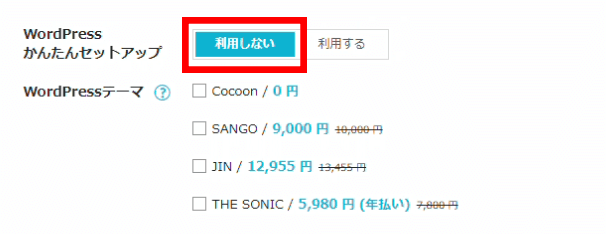
WordPressのインストールとドメインの取得が行えますが、先にアカウント登録とサーバー契約を完了させるので、ここではスキップします。
「利用しない」を選択してください。(この手順は後で行います。)
■WordPressテーマ
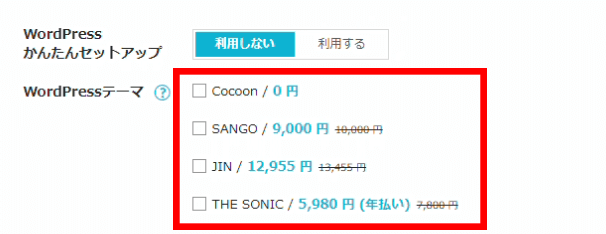
WordPressテーマの購入が行えますが、先にアカウント登録とサーバー契約を完了させるので、ここではスキップします。
後から購入できるので、特にチェックは付けなくて大丈夫です。(この手順は後で行います。)
契約プランの確認
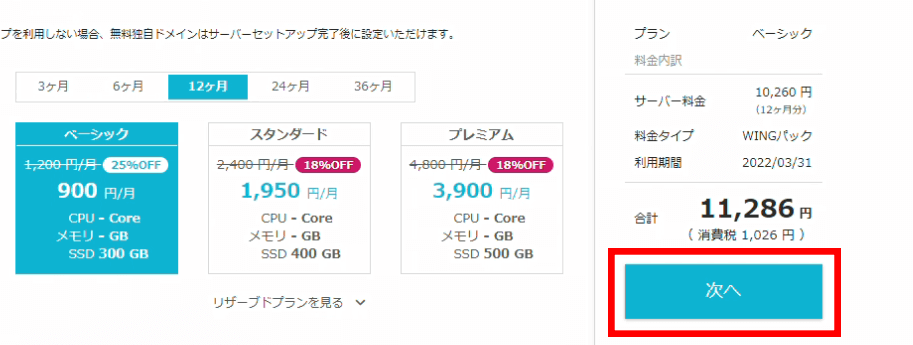
画面右側に契約プランと料金が表示されています。
内容を確認して問題なければ「次へ」のボタンを選択します。
個人情報の登録
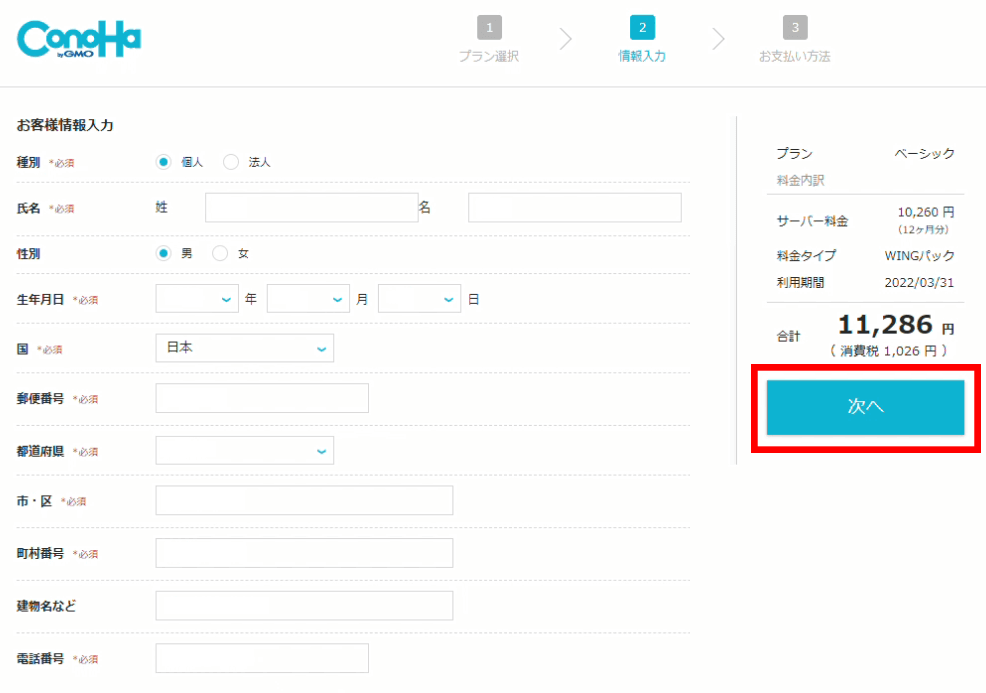
お客様情報の入力ページが表示されます。
項目に従って「登録者本人の個人情報」を入力してください。
内容を確認して問題なければ「次へ」のボタンを選択します。
SMS/電話認証
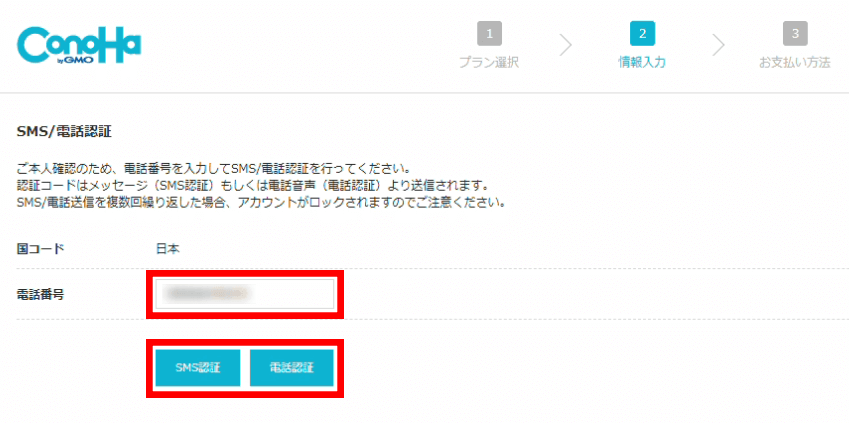
本人確認のためのSMS/電話認証を行います。
電話番号を入力して「SMS認証」か「電話認証」のボタンを選択してください。
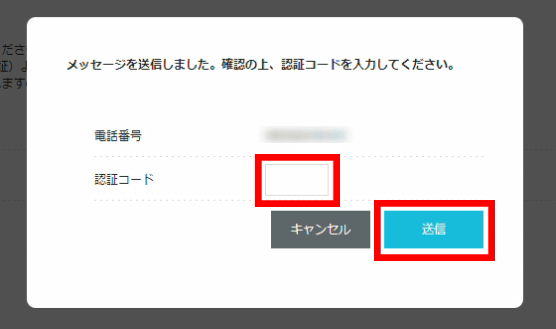
入力した電話番号あてにショートメッセージまたは電話着信が届きます。
届いた「認証コード」を画面に入力して「送信」のボタンを選択してください。
料金のお支払い設定
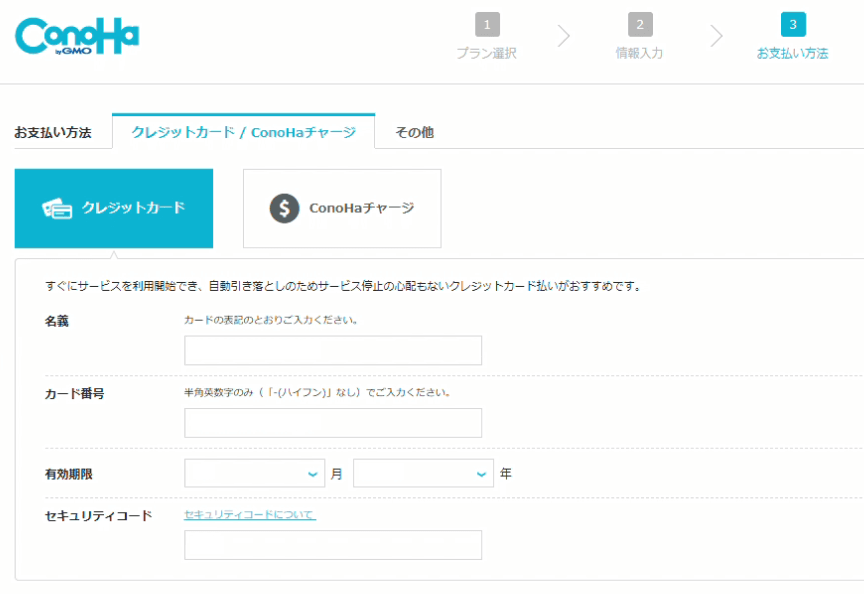
料金の支払方法を登録するページが表示されます。
項目に従って「クレジットカード情報」を入力します。
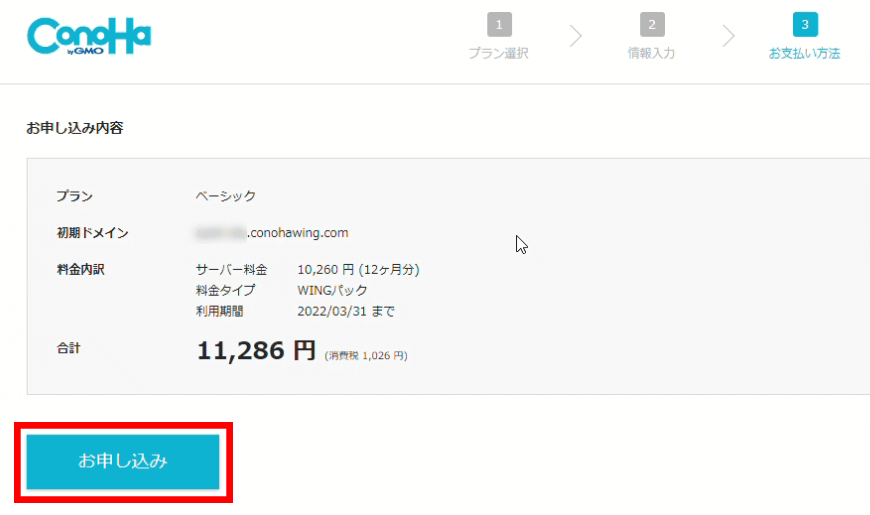
画面下側の申込内容を確認して問題なければ「お申込み」のボタンを選択します。
以上でConoHaWINGのアカウント登録とサーバーの契約が完了しました。
ドメイン取得(無料)
続いては無料ドメインの取得と設定を行っていきます。
ドメインって何?という方の為に簡単に説明すると、URLで「〇〇〇.com」や「△△△.jp」という文字列を見たことがあると思います。ドメインとはこの文字列のことです。
ブログ1個につき、ドメインも1個必要になります。
ドメインを取得するためには事前に、どんなドメイン名を取りたいか決めておく必要があります。
ドメイン名を決める
おそらくブログを始めるのにあたり、一番悩み時間がかかるのがドメイン名を決めることだと思います。
私の場合はドメイン名を決めるのに2、3日ほど悩みました…。
ドメイン名は世界に1個で同じ物は存在しません。そして後から変更することはできません。
早い者勝ちなので、いざ取得しようと思ってもすでに取得済の場合もあります。
出来れば何個か候補を挙げておくのが良いでしょう。
ドメイン名は分かりやすく覚えやすいものがおすすめです。(意味の分からない文字列だと訪問者に不信感を抱かせるかもしれません)
ConoHaWINGで取得できる無料ドメイン
「.com」「.net」「.info」
「.biz」「.org」「.xyz」「.tokyo」「.click」「.link」「.pw」「.shop」「.blog」「.club」「.fun」「.games」「.online」「.site」「.space」「.tech」「.website」
ドメインを取得
それでは実際にドメインの取得を行っていきます。
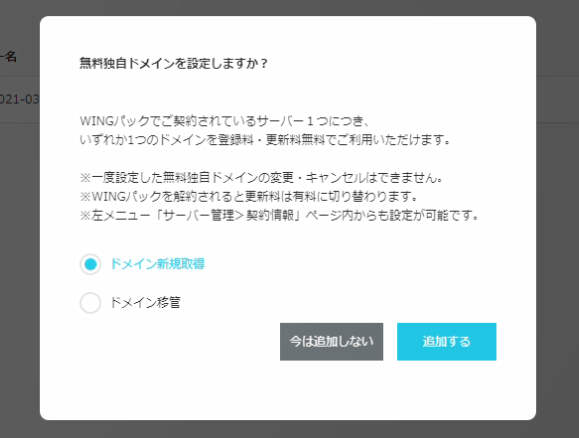
ここまでの続きで作業を行っている場合は「無料独自ドメインを設定しますか?」という画面が表示されているかと思います。
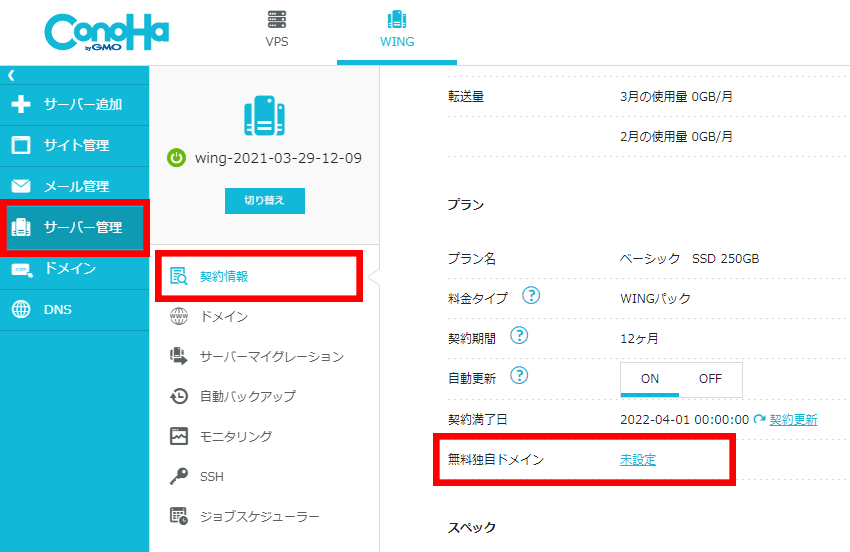
管理画面の[サーバー管理]⇒[契約情報]にアクセスして、[サーバー情報]の[プラン]にある[独自ドメイン]の項目の「未設定」のリンクを選択します。
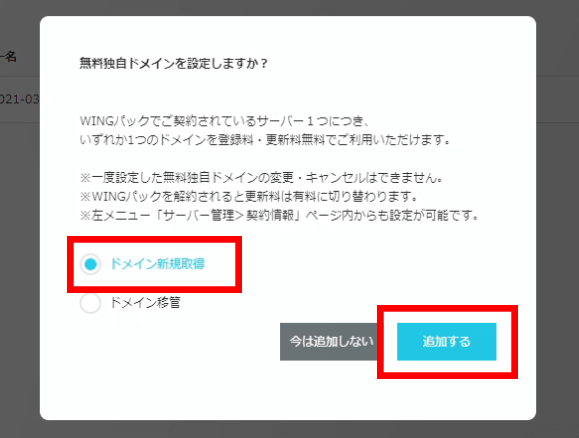
画面から「ドメイン新規取得」を選択して「追加する」のボタンを選択します。
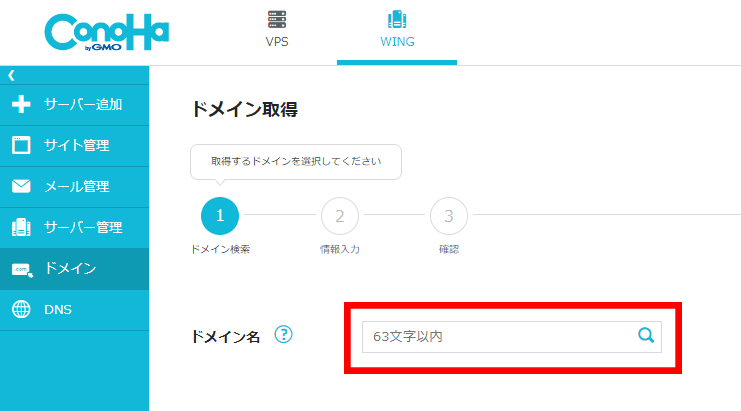
ドメインの取得画面が表示されるので「取得したいドメイン名」を入力します。
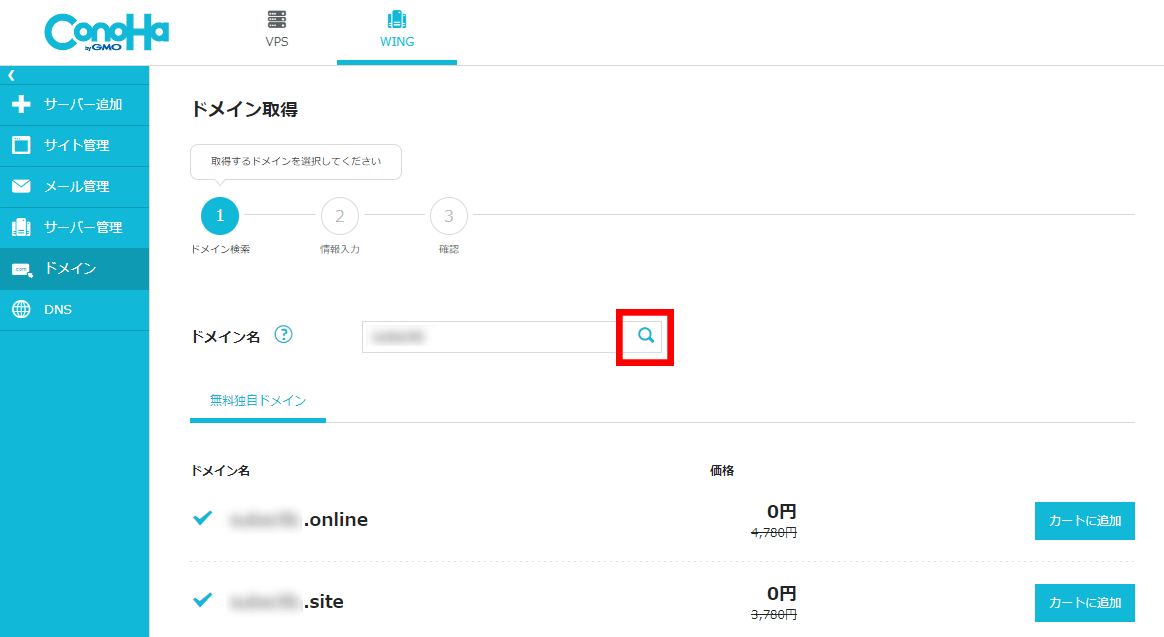
入力欄の右側の「検索アイコン」を押すと、ドメインの一覧が表示されます。
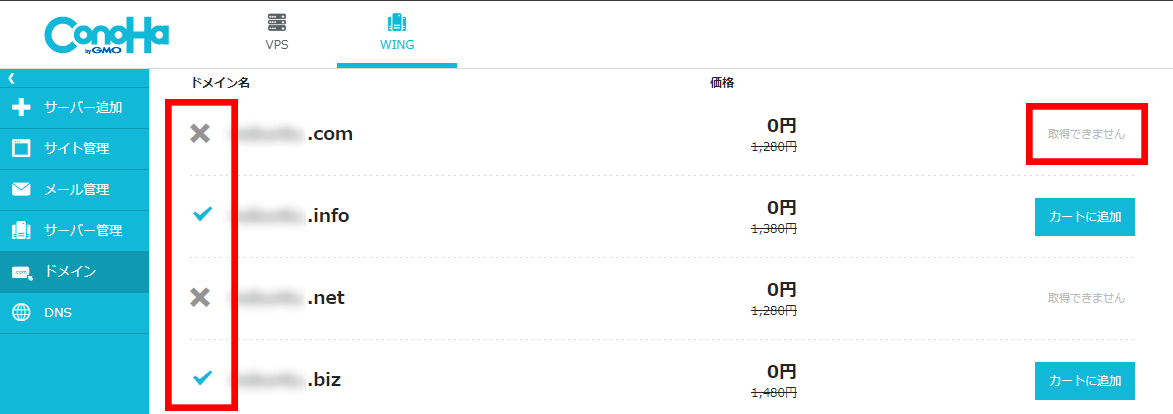
もし欲しいドメインが取得済みの場合は、あきらめるしか方法はありません。
別のドメインに変更するか、末尾に何か文字列を付け足すなど妥協しましょう。
(〇〇〇.com ⇒ 〇〇〇-△.com)
ちなみに本ブログのドメインは「nobuntu.jp」ですが「.com」や「.net」が取得不可でした。
それでもあきらめきれず、どうしても欲しくて別途「.jp」を有料で取得する方法を選びました。
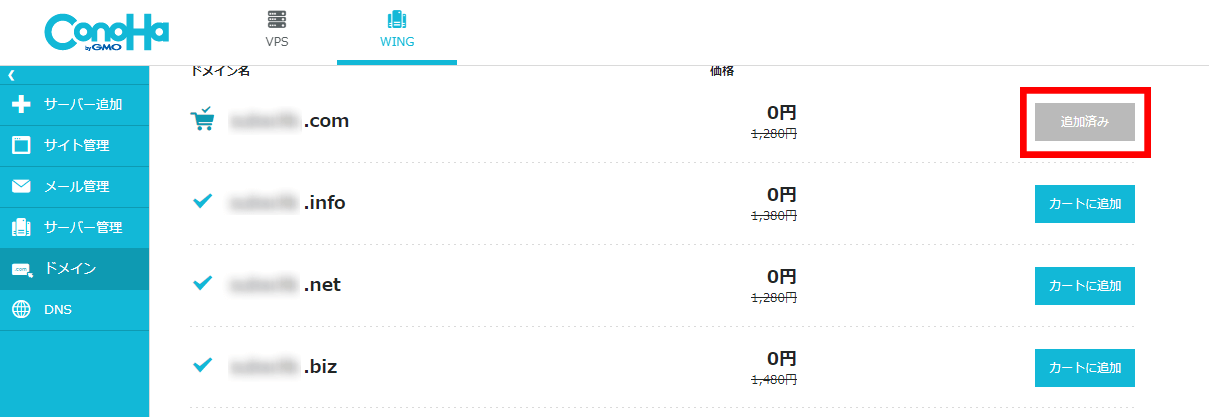
取得するドメインが決まったら、ドメイン右側の「カートに追加」のボタンを選択します。
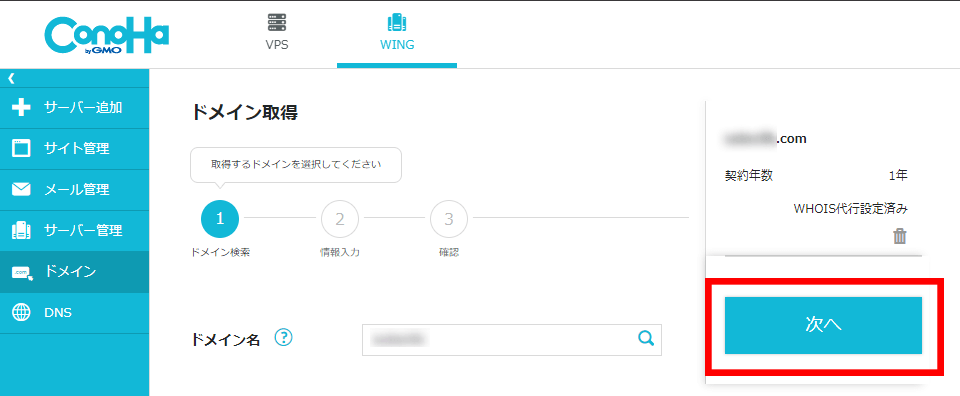
画面上部の右側の取得ドメインを確認して問題なければ「次へ」のボタンを選択します。
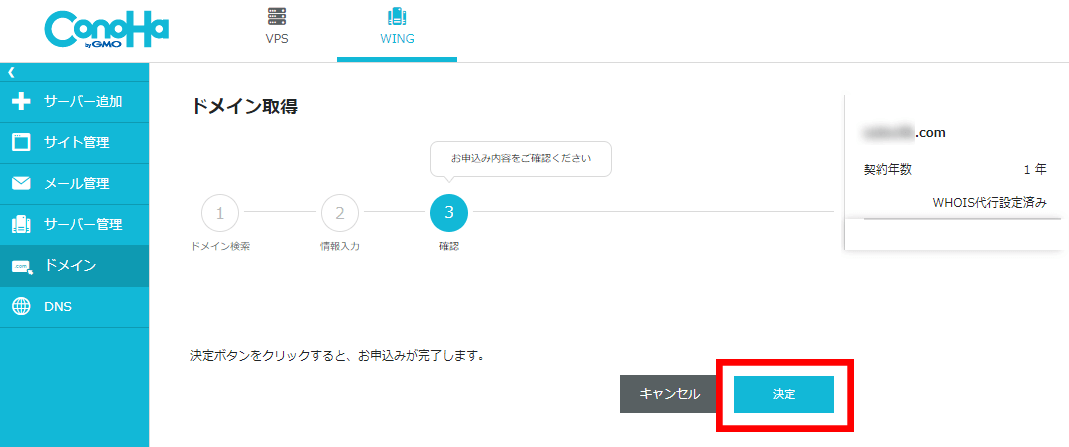
確認画面が表示されるので、内容を確認して問題なければ「決定」のボタンを選択します。
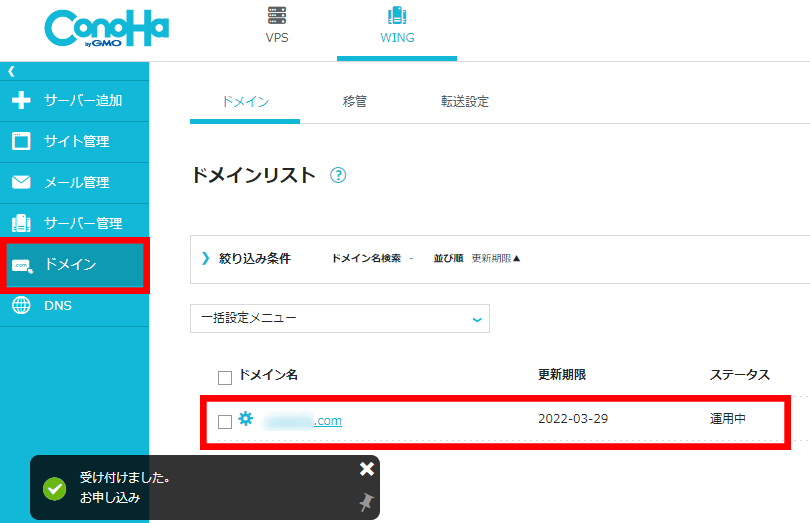
管理画面の[ドメイン]の画面で、取得したドメインが表示されている事を確認します。
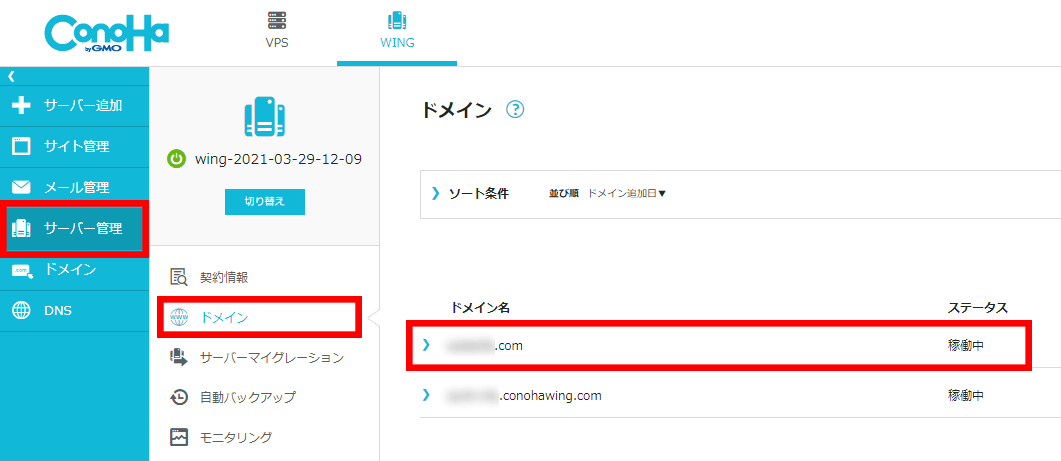
管理画面の[サーバー管理]⇒[ドメイン]に取得したドメインが表示されている事を確認します。
表示されていればドメインの取得は完了です。
ドメインの初期設定
取得したドメインの初期設定とブラウザからアクセスできるかの確認を行います。
アクセス確認
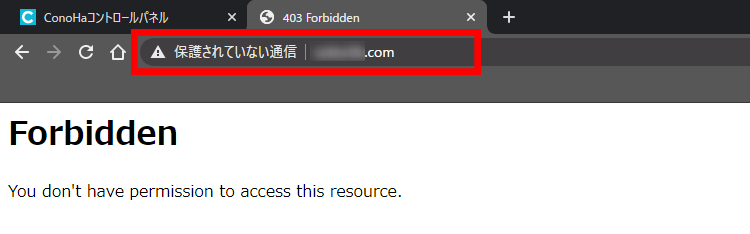
はじめにブラウザからドメインにアクセスできるかの確認を行います。
任意のブラウザ(ここではGoogle Chromeを例に進めます)でURL欄にドメイン「〇〇〇.com」を直接入力します。
現時点では何も表示されませんが正常な動作です。
上記の画像のような画面が出れば大丈夫です。
セキュリティ設定(SSL有効化)
取得したドメインの初期設定を行います。
セキュリティ設定(SSL)の必要性
ここでは取得したドメインのセキュリティの設定を行います。
ここで行うことを簡単に説明しておくと、URLの前に「http://」や「https://」と付いているのを見たことがあるかと思います。
専門的な説明は省きますが、この2つの違いは安全性の違いを表しています。
そして「https」の方がより安全性が高く、セキュリティ設定がきちんとされていることを表します。
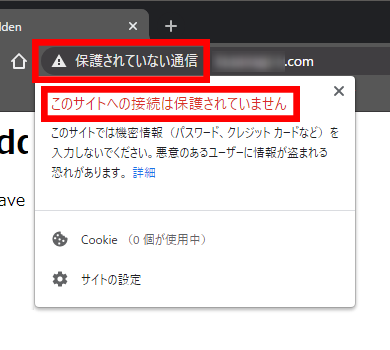
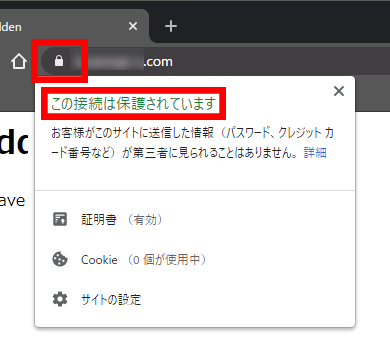
ブラウザで実際に見てみると「http」の方では「保護されていない通信」と表示されます。
「https」の方では「この接続は保護されています」と表示されます。
そのため、ここでは安全な「https」に切り替えるための設定を行います。
セキュリティ設定(SSL有効化)
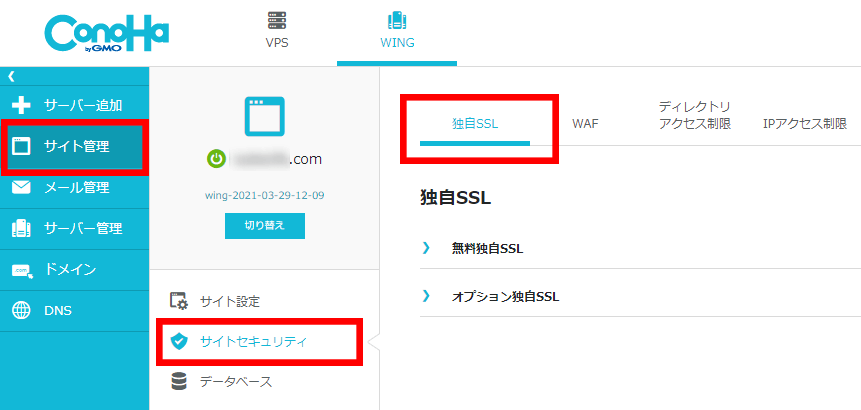
管理画面の[サイト管理]⇒[サイトセキュリティ]の[独自SSL]のタブを選択します表示します。
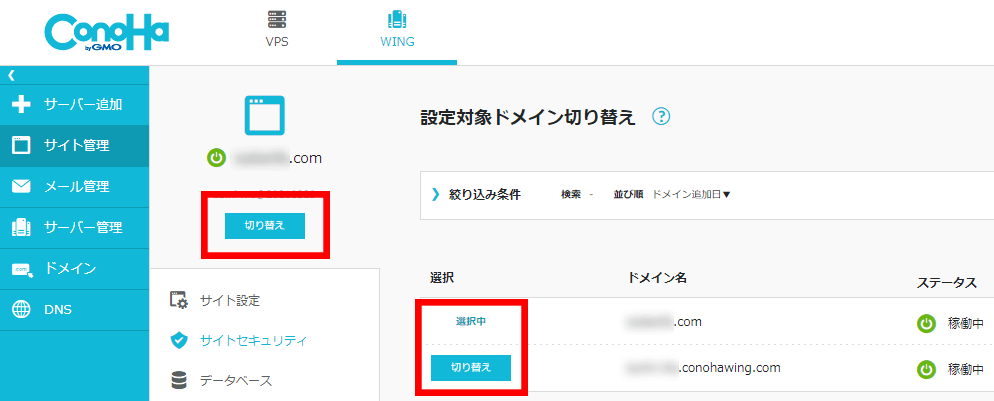
画面に表示されているドメインを確認します。
別のドメインが表示されている場合は「切り替え」のボタンを選択して、ドメインを切り替えます。
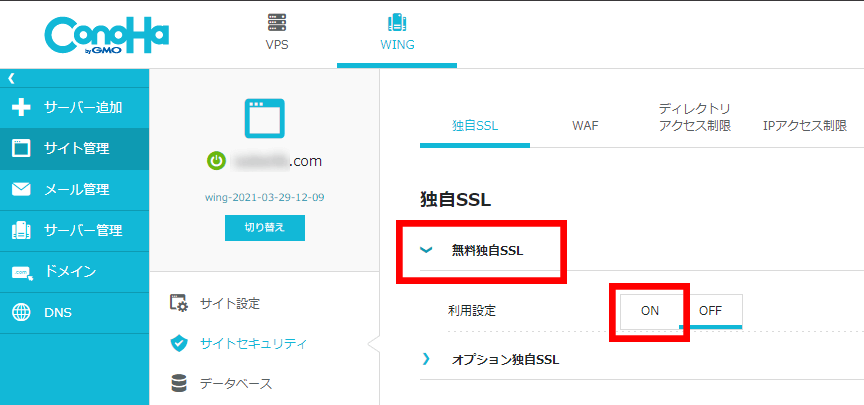
[独自SSL]のタブで「無料独自SSL」を選択し、利用設定を「ON」に変更します。
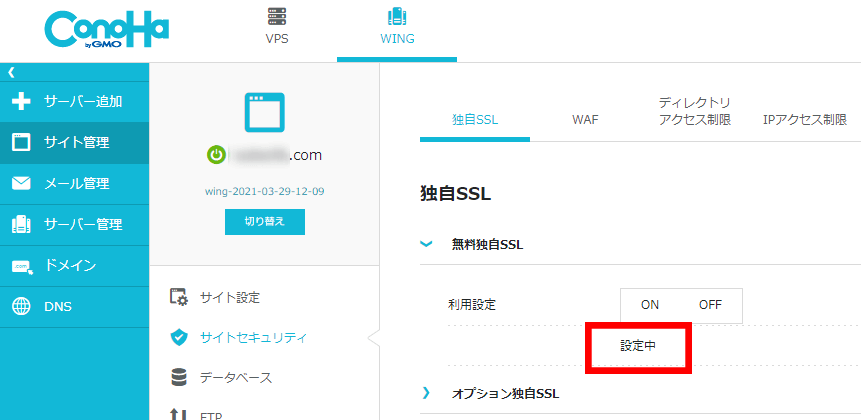
画面に「設定中」と表示されていれば完了です。
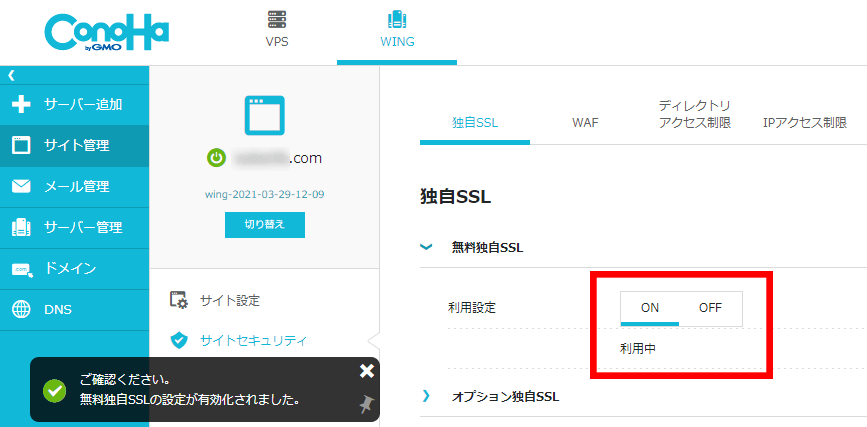
有効化が完了すると「設定中」だった表示が「利用中」と表示されます。
切り替わるのには時間がかかり、個人差があります。
数分から数時間かかることもあります。(私の場合は6分ほどで完了しました。)
アクセス確認
先程同様にブラウザからドメインにアクセスできるかの確認を行います。
ブラウザのURL欄にドメイン「https://〇〇〇.com」を入力します。(※「https」を必ずつけてください)
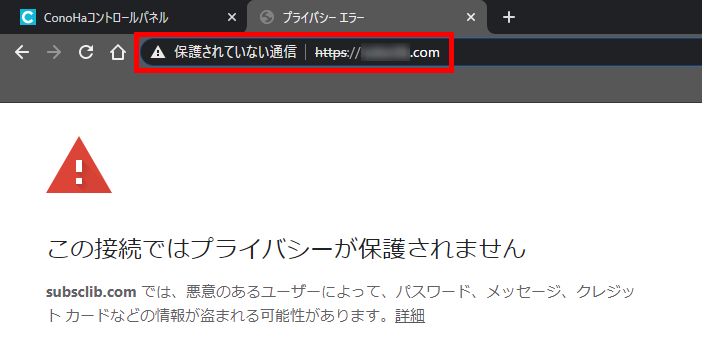
設定中の場合は上記の画像のような画面が表示されます。
時間をおいてから再度試してみてください。
切り替わるのを待たずに次に進んでも問題ありません。
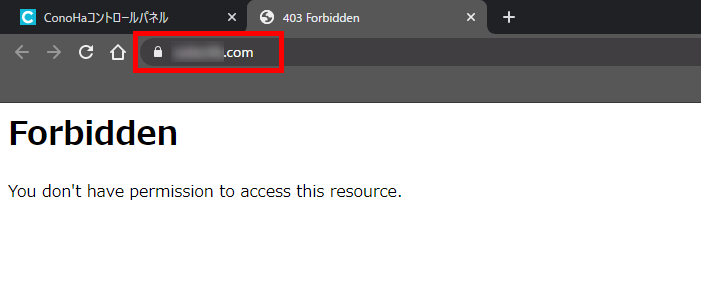
SSLの有効化が完了していれば画像のような画面が表示されます。
上記の画像のような画面が表示されれば完了です。
WordPressインストール
別記事で解説
WordPressのインストール確認
別記事で解説
WordPressテーマ
別記事で解説
WordPress初期設定
別記事で解説