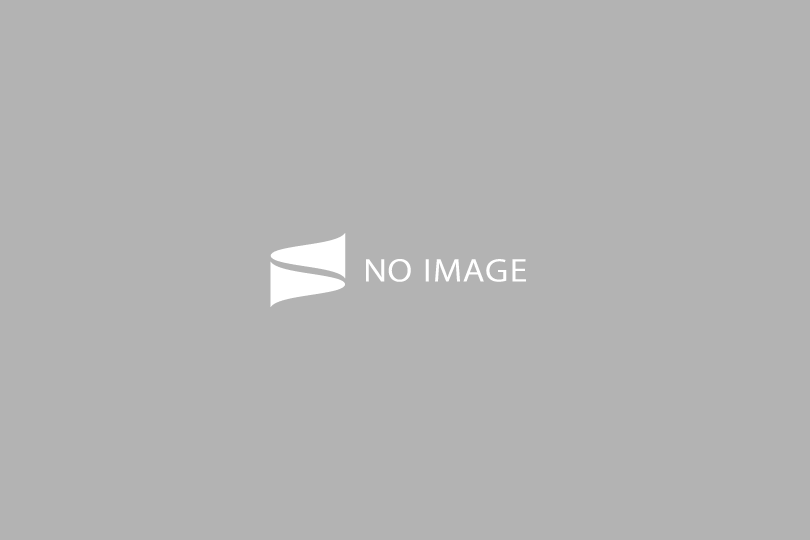こんにちは、のぶんつ(@nobuntu_blog)です。
今回はWordPress初心者の方に向けた、WordPressのインストール直後に行う初期設定について解説していきます。
目次
ユーザー
ユーザー一覧
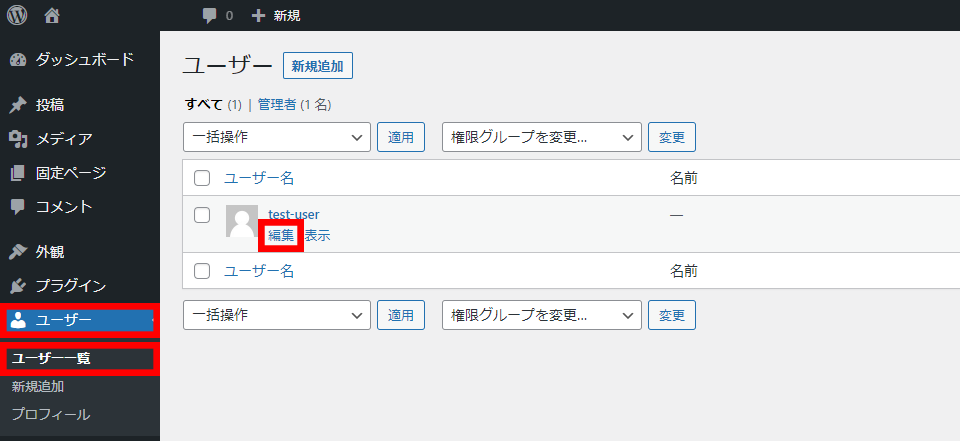
WordPressの管理画面から[ユーザー]⇒[ユーザー一覧]の画面を表示します。
ユーザー一覧の画面から自身の管理者アカウントの「編集」のボタンを選択します。
任意:管理画面の配色
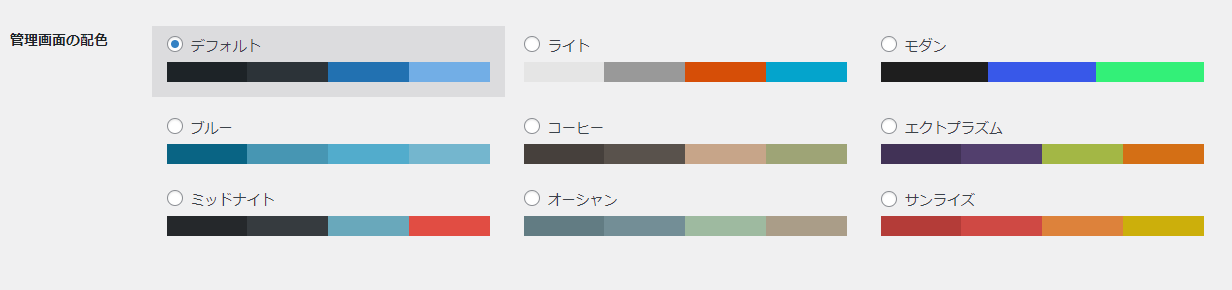
WordPressの管理画面の配色を設定します。
必須:ニックネーム
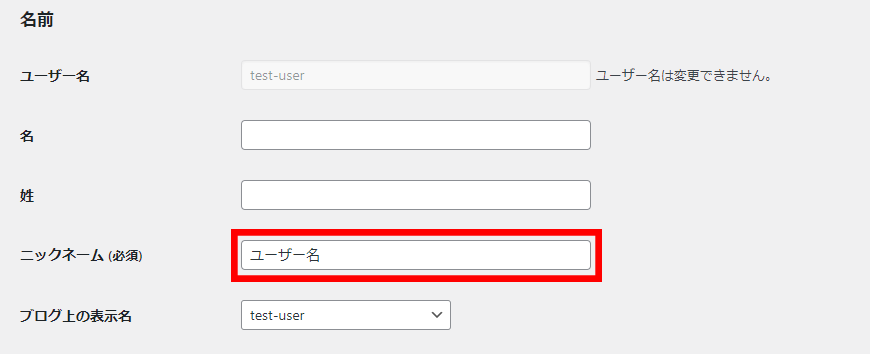
ブログ上で表示されるユーザーの表示名(ニックネーム)を設定します。
設定したニックネームは、ブログ上で表示するプロフィールや記事の執筆者などで表示されます。
必須:ブログ上の表示名
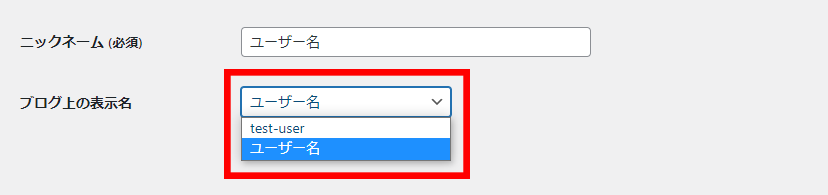
ブログ上で表示するユーザー名を選択します。
ユーザーIDとニックネームを選択できますが、ニックネームで設定した表示名を選択します。
必須:プロフィール情報
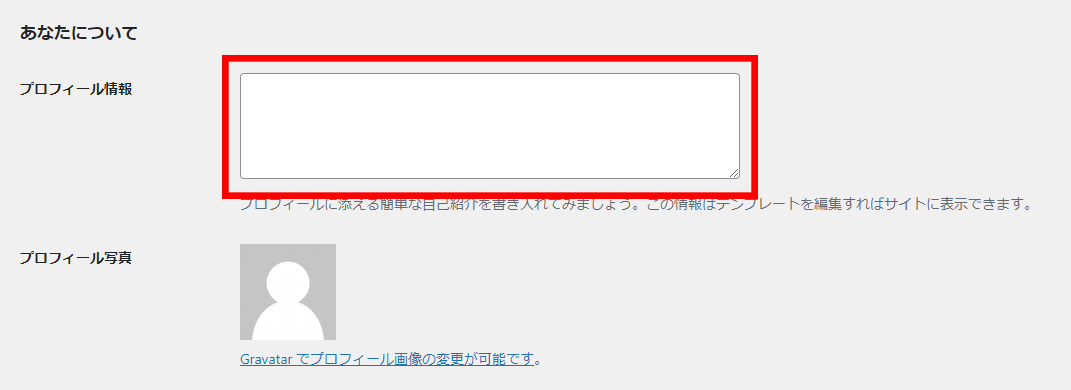
ブログ上のプロフィールに表示される自身の紹介文を設定します。
今すぐ設定する必要はありませんが、後でも良いので書いておくようにしましょう。
必須:プロフィール写真
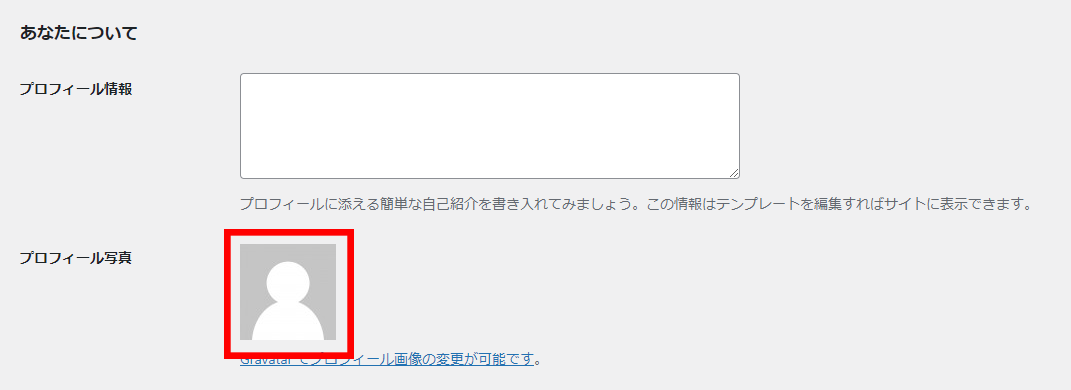
ブログ上のプロフィールに表示される自身のプロフィール画像を設定します。
今すぐ設定する必要はありませんが、後でも良いので設定しておくようにしましょう。
設定
一般
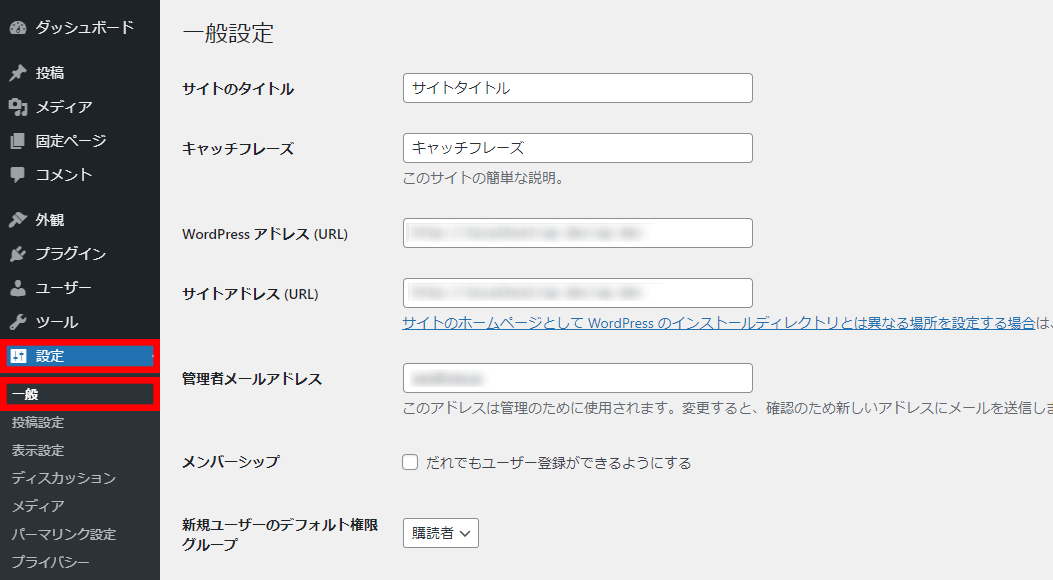
WordPressの管理画面から[設定]⇒[一般]の画面を表示します。
必須:サイトのタイトル
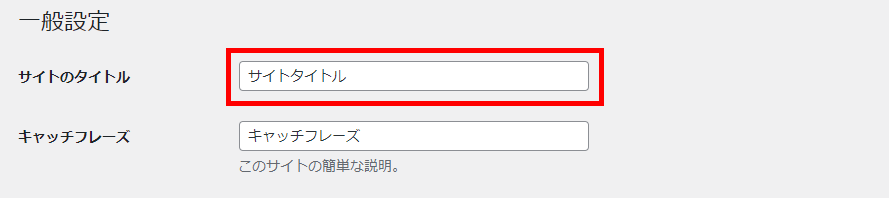
自身のブログのサイト名を設定します。
WordPressインストール時に設定していれば、そのままで大丈夫です。
必須:キャッチフレーズ
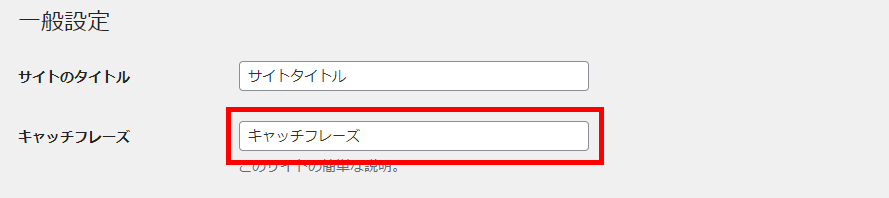
ブログ上に表示されるキャッチフレーズを設定します。
基本的にはサイト名の上か下に表示される簡単な説明文です。
今すぐ設定する必要はありませんが、後でも良いので設定しておくようにしましょう。
任意:日付形式
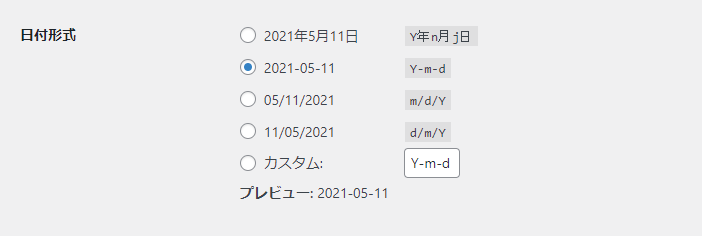
ブログ上で表示される日付の表示形式を設定します。
任意:時間形式
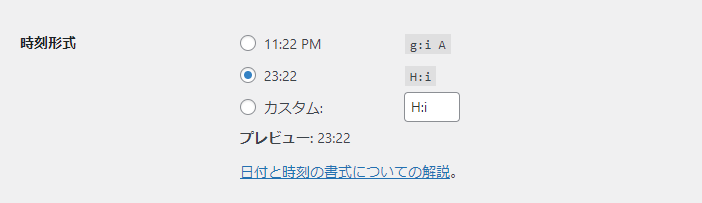
ブログ上で表示される時刻の表示形式を設定します。
任意:週の始まり

週の始まりの曜日を設定します。
カレンダーを表示する場合などに使用します。
ディスカッション
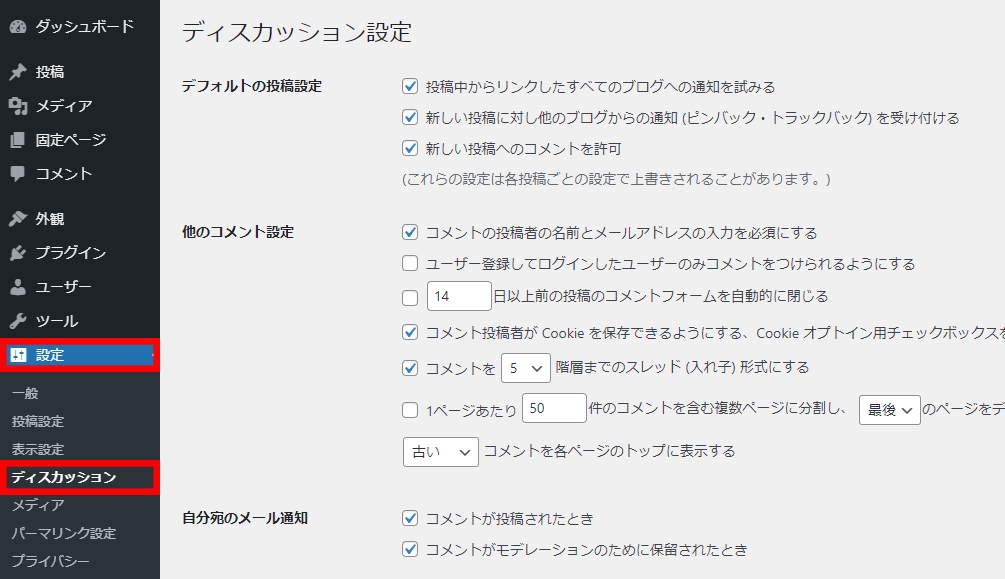
WordPressの管理画面から[設定]⇒[ディスカッション]の画面を表示します。
任意:デフォルトの投稿設定

新しい投稿へのコメントを許可
自身のブログで記事に対する読者のコメントを許可するかを設定します。
記事ごとにコメントを許可するかの設定も可能です。(記事の投稿画面より設定)
任意:他のコメント設定
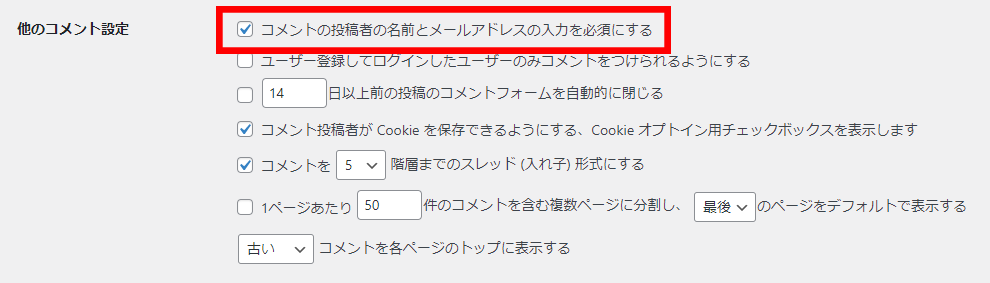
コメントの投稿者の名前とメールアドレスの入力を必須にする
読者がコメントする時に名前とメールアドレスの入力を必須にするか設定します。
任意:コメント表示条件

コメントの手動承認を必須にする
読者のコメントを「自動承認」にするか「手動承認(許可制)」にするかを設定します。
すでに承認されたコメントの投稿者のコメントを許可
読者のコメントを手動承認(許可制)にした際に、一度承認した読者については次からは承認不要に設定します。
メディア
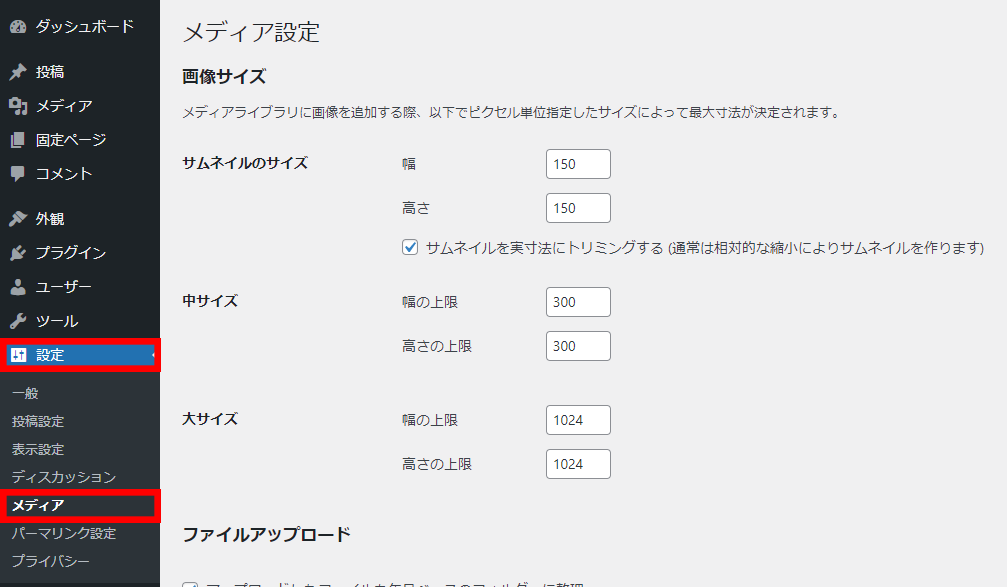
WordPressの管理画面から[設定]⇒[メディア]の画面を表示します。
WordPressの画像サイズの設定をする前に、WordPressの画像生成の仕組みと注意事項について少し解説します。
WordPressでは画像をアップロードすると自動的に複数のサイズの画像が生成されます。
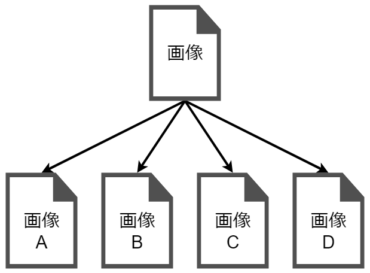
使用するWordPressテーマによっても生成される画像サイズは異なりますが、記事一覧などで使用する「サムネイルサイズ」や記事内で使用する「中・大サイズ」などがあります。
ブログでは適切なサイズの画像を表示することが重要になってきます。
特にあえて高画質の写真を見せたい場合を除いて「最低限のサイズ」で「より容量が少ない」画像を表示することが重要となります。
理由は自身のブログの表示速度に大きく関わってくるからです。
パソコンやスマホで記事を読むときに、表示されるまでに時間がかかるサイトをどう思いますか?
表示に時間のかかる重たいサイトは訪問者が途中で離脱してしまうかもしれません。
必須:中サイズ

記事の中で使用する画像(中サイズ)の解像度を設定します。
横幅の上限は「300~400」ピクセルくらいがおすすめです。
WordPressでは記事が表示されるエリアの幅が「680~740」ピクセルくらいになります。
そのため中サイズということで中間くらいのサイズになります。
必須:大サイズ

記事の中で使用する画像(大サイズ)の解像度を設定します。
横幅の上限は「700~800」ピクセルくらいがおすすめです。
WordPressでは記事が表示されるエリアの幅が「680~740」ピクセルくらいになります。
そのため記事の幅とちょうどか少し大きいくらいにします。
設定:パーマリンク設定
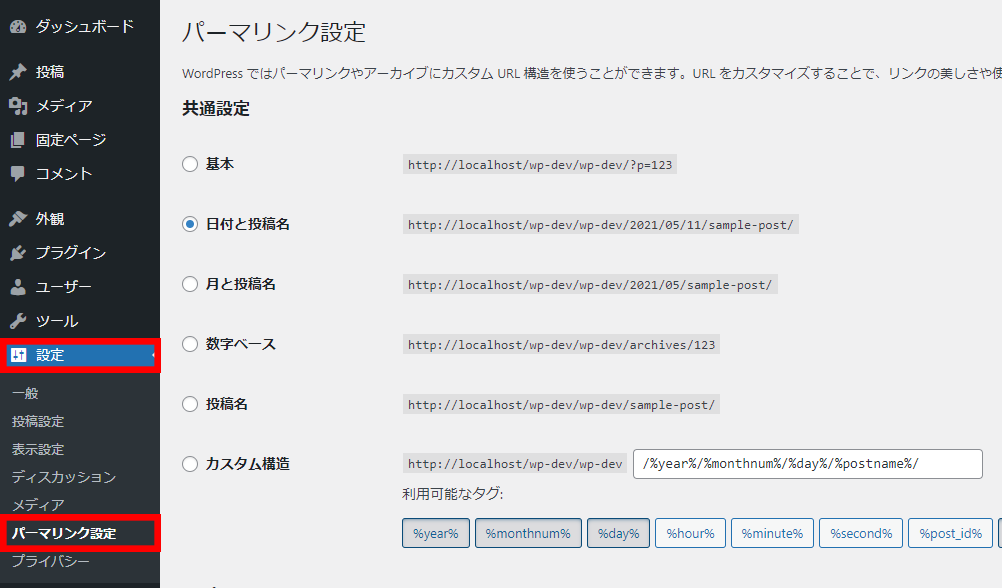
WordPressの管理画面から[設定]⇒[パーマリンク設定]の画面を表示します。
必須:共通設定
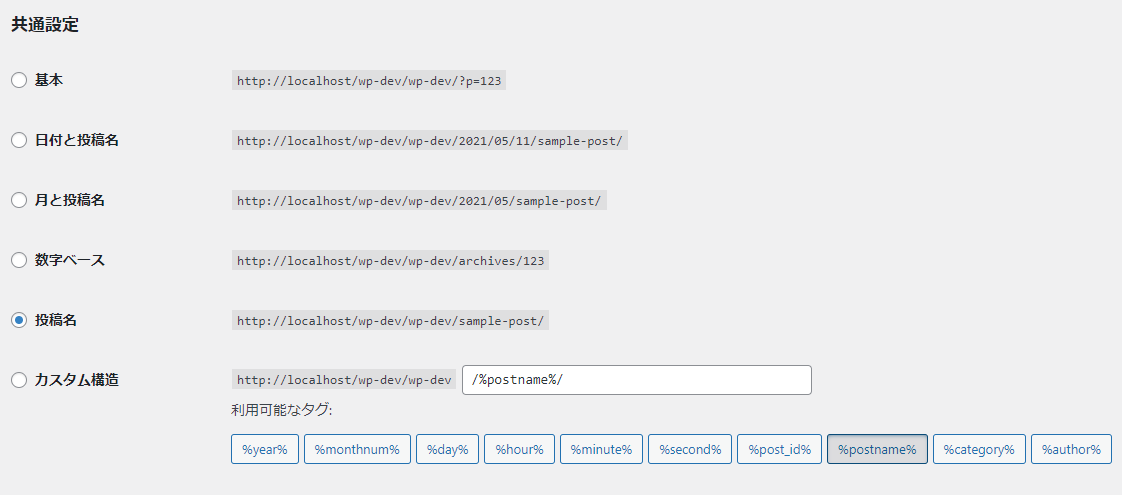
記事のURLの表示形式(パーマリンク)を設定します。
基本的には投稿名に設定するのがおすすめです。
日付や数字の羅列よりも投稿名にすることで、読者やGoogleからも記事の内容が推測でき評価されやすくなります。