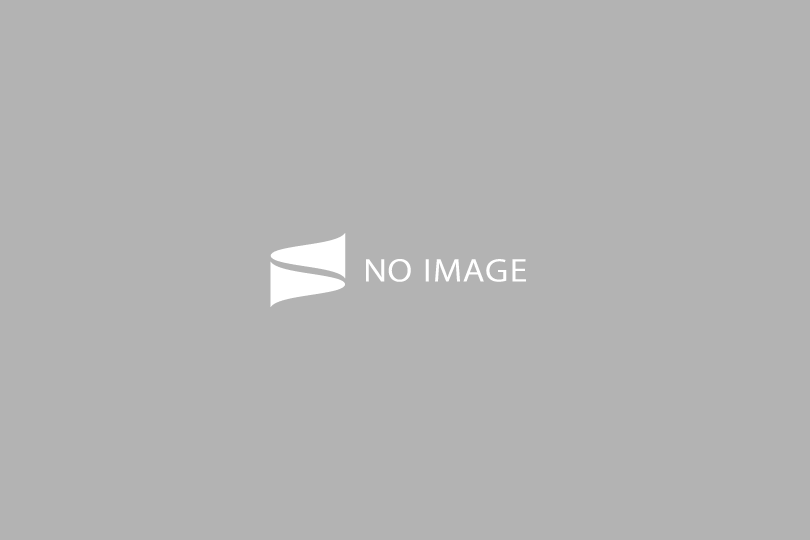こんにちは、のぶんつ(@nobuntu_blog)です。
今回はブログ初心者の方に向けた、ブログを始める手順を解説していきます。
そこで本記事では、レンタルサーバConoHaWINGでWordPressテーマを購入しWordPressにインストール&有効化する手順を説明していきます。
- WordPressテーマの購入
- WordPressテーマの導入
目次
WordPressテーマの購入
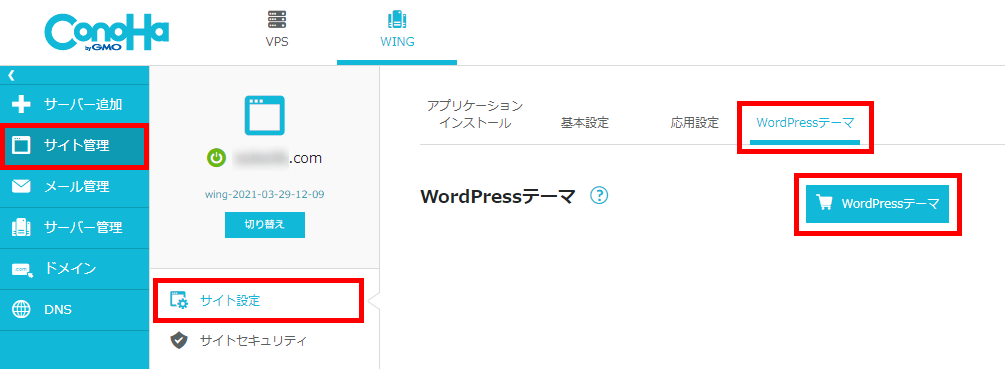
ConoHaWINGの管理画面から[サイト管理]⇒[サイト設定]⇒[WordPressテーマ]の画面を表示します。
WordPressテーマの画面から「WordPressテーマ」のボタンを選択します。
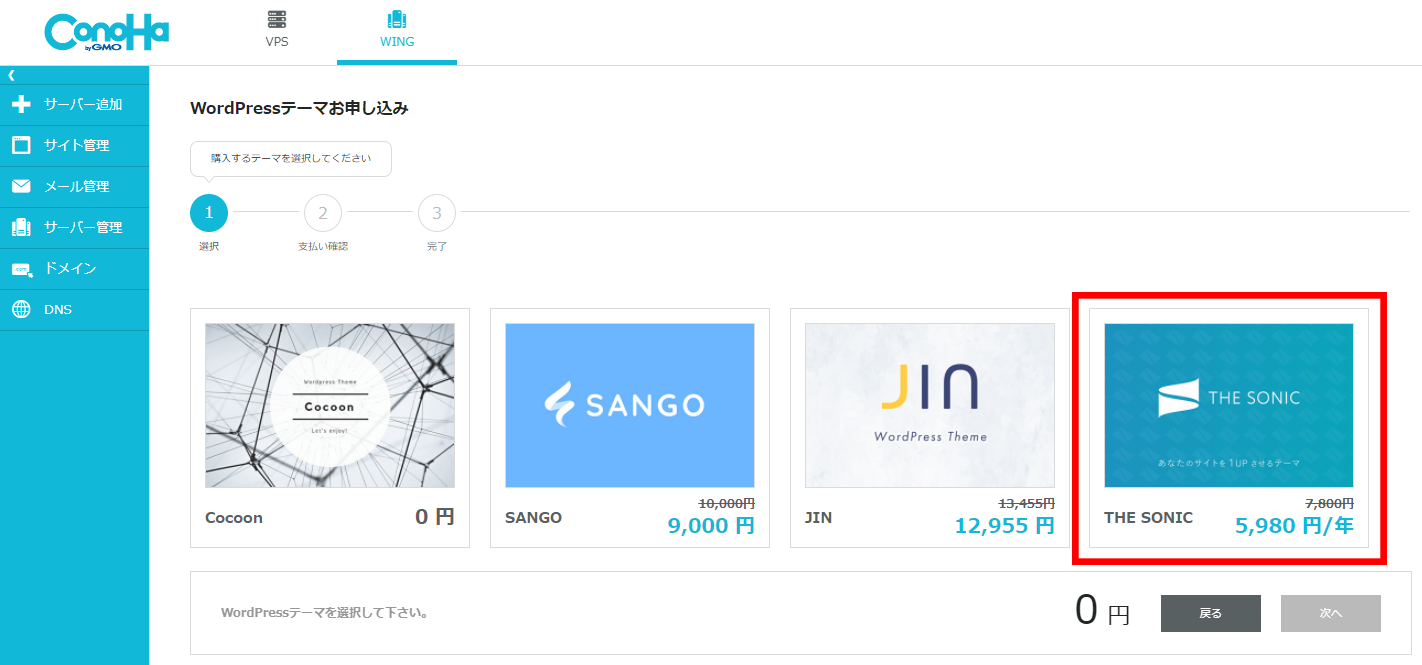
WordPressテーマの申込み画面が表示されます。
画面から購入したいWordPressテーマを選択します。
今回の例では本ブログでも使用している「THE SONIC」のテーマを選択します。
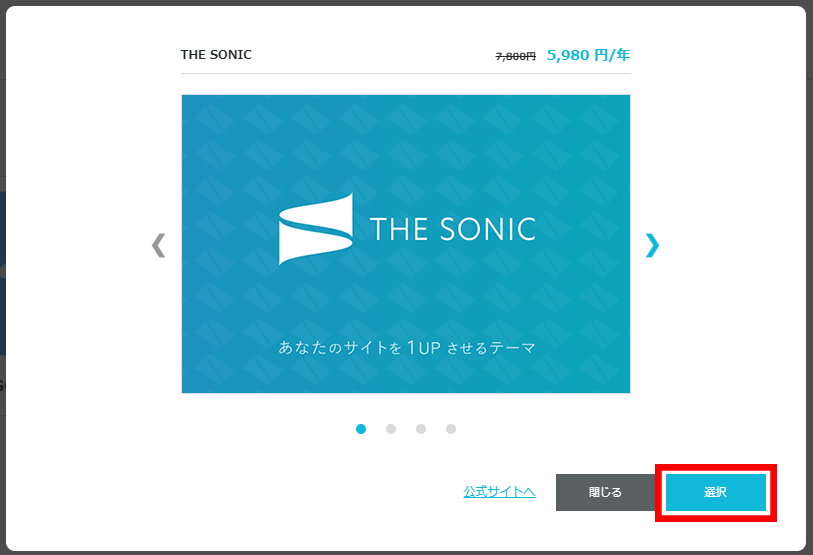
選択したWordPressテーマの確認画面が表示されます。
問題なければ「選択」のボタンを選択します。
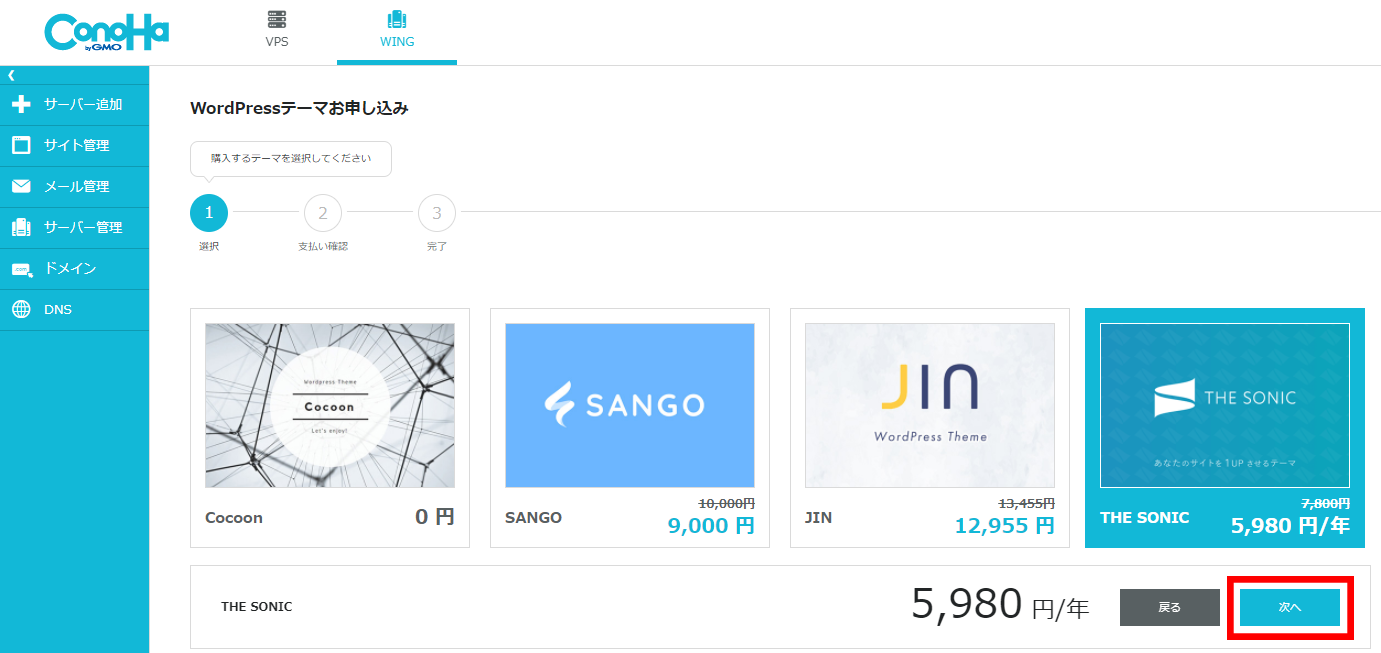
画面下に選択したWordPressテーマと料金が表示されます。
内容を確認して問題なければ「次へ」のボタンを選択します。
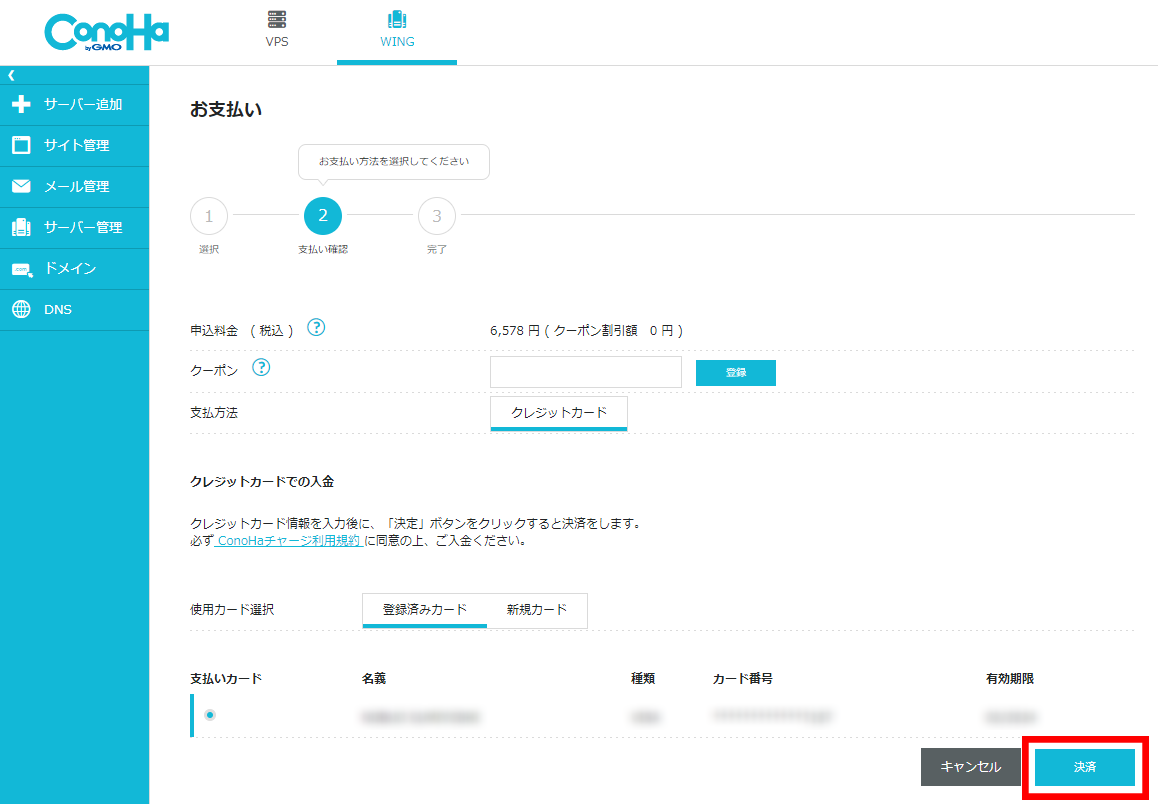
料金の支払い画面が表示されます。
ConoHaWINGの料金支払いをクレジットカード設定にしている場合は、登録済みのカードとして表示されます。
支払方法を確認して問題なければ「決済」のボタンを選択します。
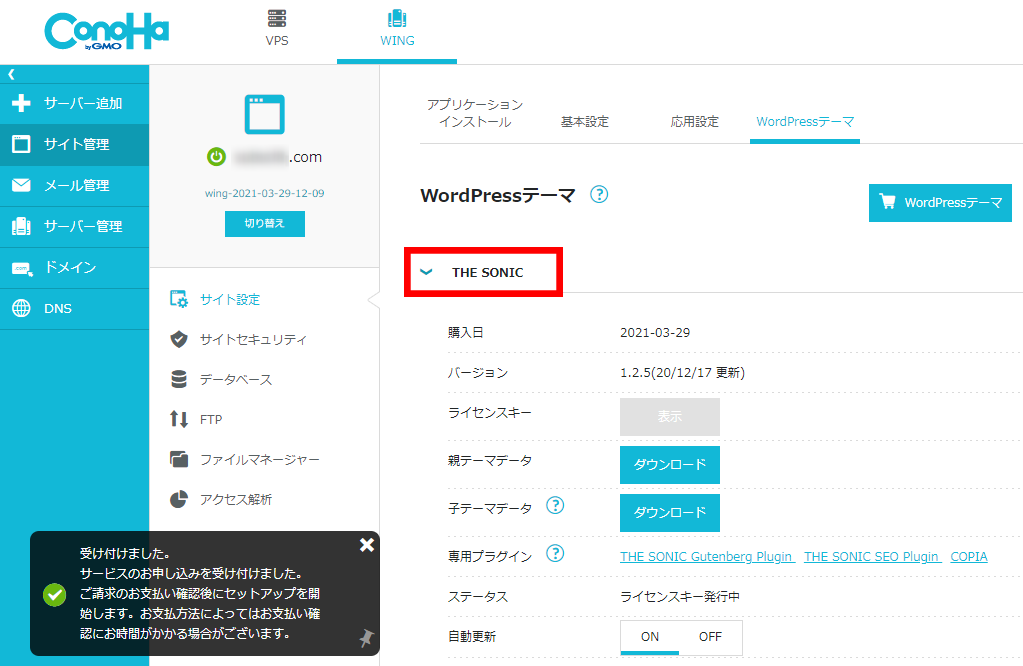
WordPressテーマの画面で購入したテーマが表示されていれば完了です。
WordPressテーマの導入
ConoHaWINGでのインストール
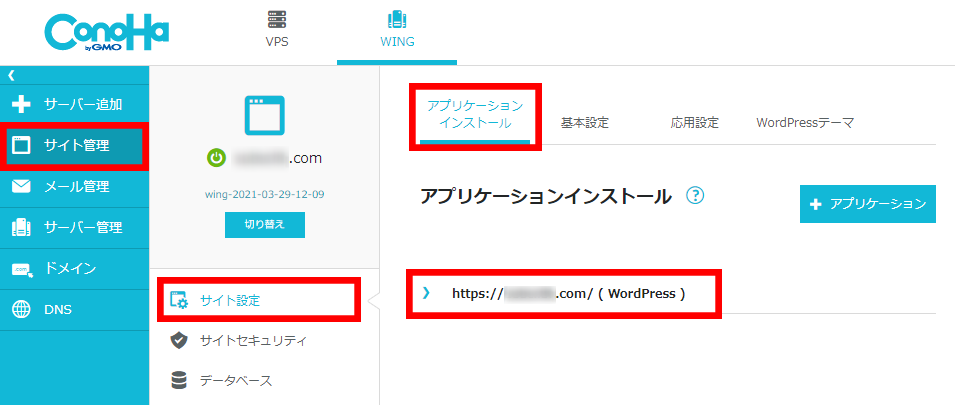
ConoHaWINGの管理画面から[サイト管理]⇒[サイト設定]⇒[アプリケーションインストール]の画面を表示します。
アプリケーションインストールの画面から「自身のサイト」を選択します。
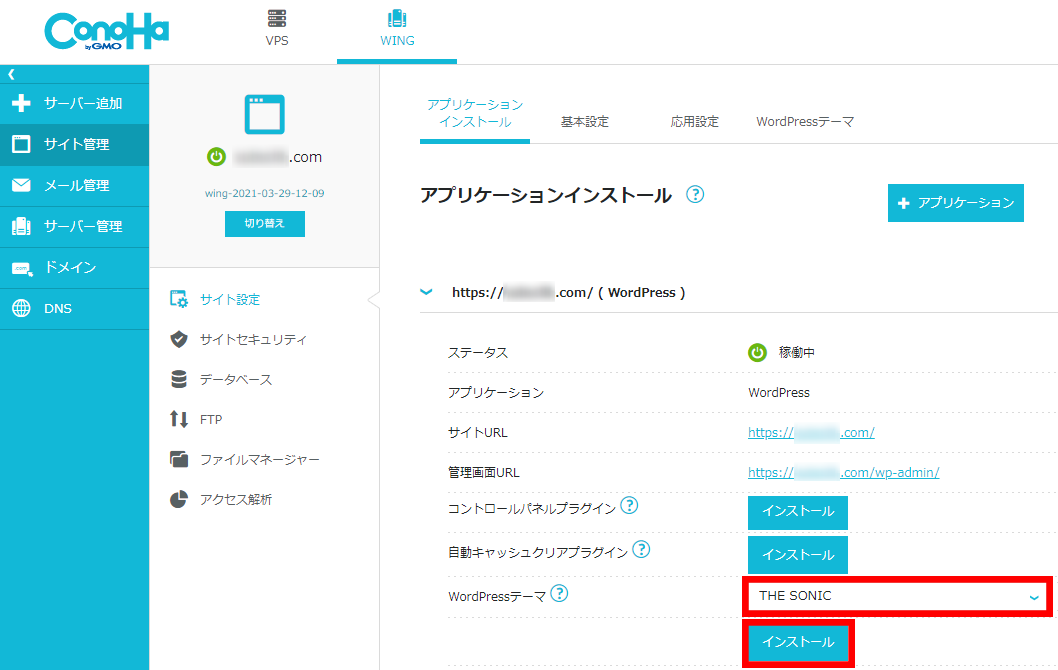
WordPressをインストールしたサイト内に「WordPressテーマ」の項目が追加されています。
購入したWordPressテーマを選択して「インストール」のボタンを選択します。
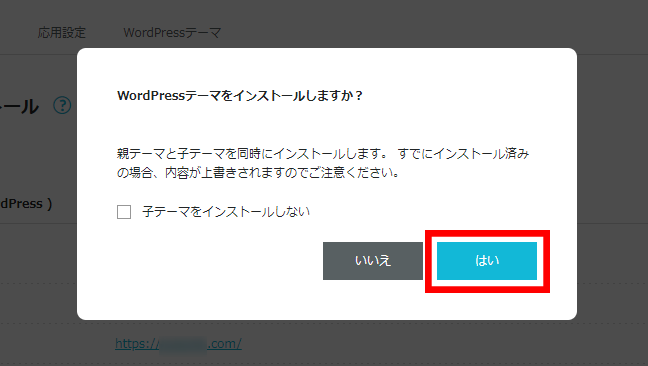
WordPressテーマのインストール確認の画面が表示されます。
問題なければ「はい」のボタンを選択します。
WordPressでのテーマ有効化
ここからはWordPress上でのテーマ導入を行っていきます。
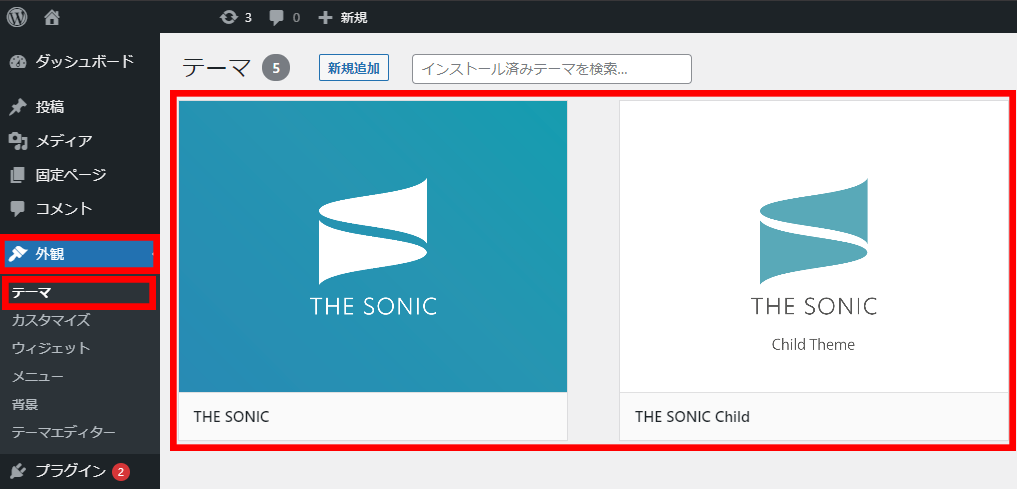
WordPressの管理画面から[外観]⇒[テーマ]の画面を表示します。
ConoHaWINGで購入&インストールしたWordPressテーマが表示されているか確認します。
親テーマと子テーマの2種類がインストールされています。
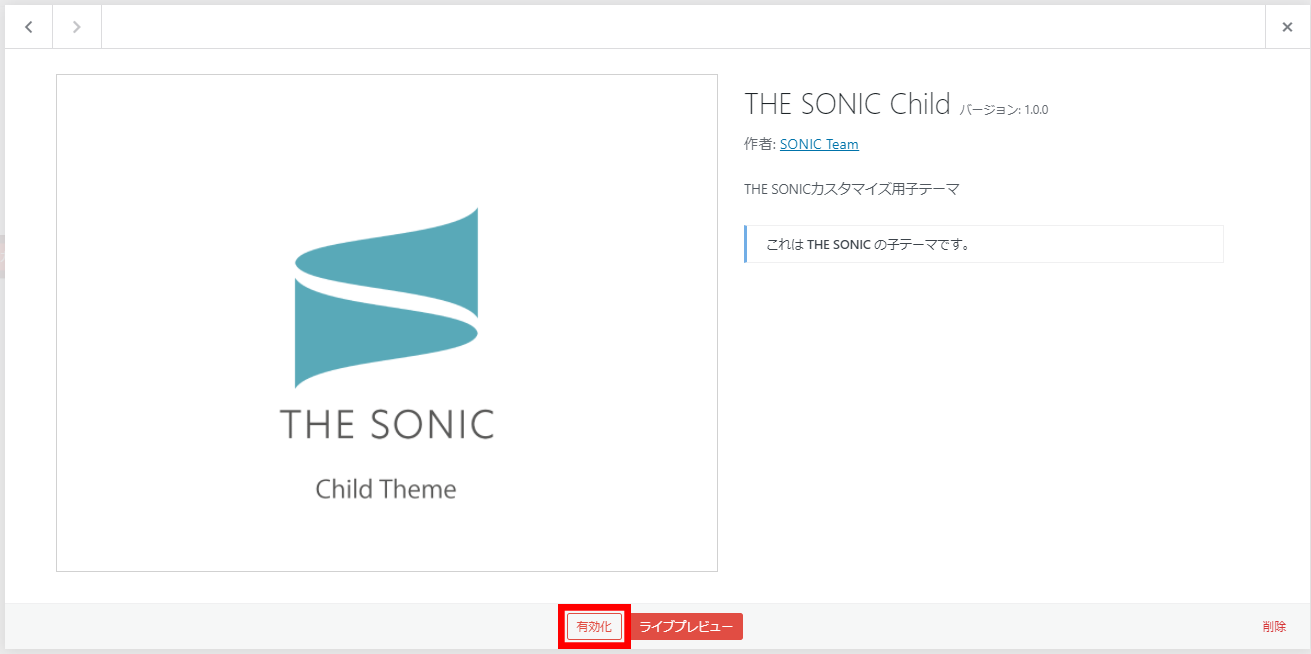
親テーマと子テーマの2種類のうち「子テーマ」を選択します。
選択したWordPressテーマの詳細画面が表示されるので「有効化」のボタンを選択します。
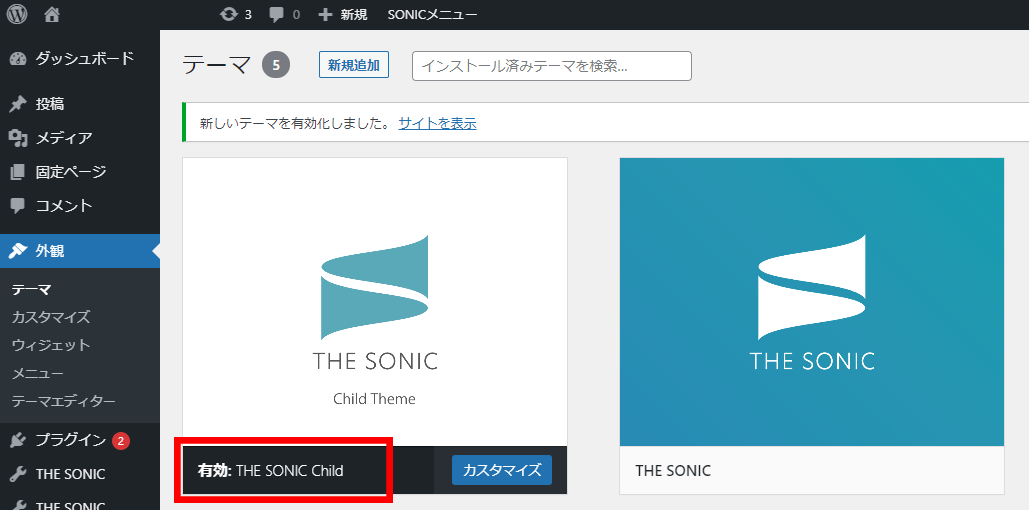
選択した子テーマが有効化されているかを確認します。
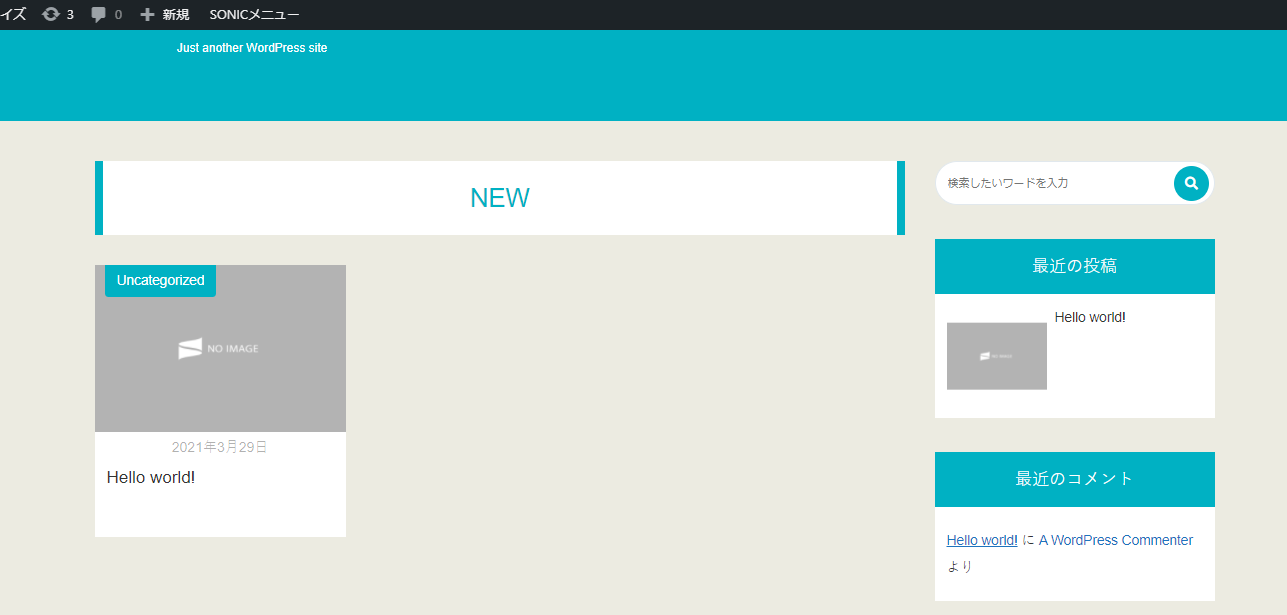
ホームページにアクセスしてテーマが適用(デザインが変わる)されていれば完了です。